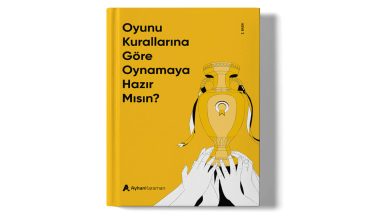VMware Sanal Makinesi ile Windows’ta Linux Nasıl Kurulur

Linux’u canlı bir CD’den denedin. Şimdi yüklemek istiyorsun, ancak çift önyükleme konusunda emin değilsin. Mantıklı seçenek, seçtiğiniz Linux işletim sistemini sanal bir makineye (VM) kurmaktır.
Bu, bir yazılım ortamının donanım ortamının koşullarını çoğalttığı anlamına gelir: kişisel bir bilgisayar. Ortam, fiziksel PC’nizin donanımına dayanır ve yalnızca içindeki bileşenler ile sınırlıdır. Örneğin, iki çekirdekli bir işlemcide sanal dört çekirdekli bir işlemciniz olamazdı.
Bununla birlikte, birçok sistemde sanallaştırma sağlanabilirken, sonuçları destekleyen bir CPU ile donatılmış bilgisayarlarda sonuçlar çok daha üstün olacaktır .
Linux işletim sistemlerinin (OS) kurulmasını kolaylaştıran birçok sanallaştırma aracı mevcuttur ve Windows’ta çok sayıda vardır.
VMware Sanal Makinesi en başarılı sanal makine uygulamalarını üretir. VMware Workstation Player ile Linux’u Windows’ta nasıl kuracağımızı bulalım.
Neler Okuyacaksınız? →
VMware Workstation Player’ı yükleyin
Başlamak için, VMware web sitesine gidin ve Workstation Player aracının en son sürümünü indirin. Yazma sırasında, bu sürüm 12.5 ve 64 bit sürümü için yaklaşık 80 MB’dir.
VMware Workstation Player, ticari olmayan, kişisel ve ev kullanımı için bir değerlendirme sürümüdür. VMware ayrıca öğrencilerin ve kar amacı gütmeyen kuruluşların ücretsiz sürümden faydalanmalarından mutluluk duyar. İşlevsellik açısından, VMware Workstation Player, standart sanal makine görevleri için ihtiyacınız olabilecek her şeyi içerir. Bununla birlikte, VMware, web sitesinin ürün sayfasında hakkında bilgi bulabileceğiniz her seviyedeki işletmeye yönelik geniş bir sanallaştırma çözümleri yelpazesi sunar.
VMware Workstation Player indirildikten sonra, kurulum zamanı. Standart bir kurulum sihirbazı, bir Geliştirilmiş Klavye Sürücüsü kurma seçeneğiyle size yol gösterecektir. Bu özellik uluslararası klavyelerin daha iyi kullanılmasını sağlar. Muhtemelen başlangıçta ihtiyacınız olmayacak, ancak tam olarak kurmaya değer. Kurulum sihirbazında ilerleyin ve istendiğinde Windows’u yeniden başlatın.
Tercih Edilen Linux İşletim Sisteminizi Seçin
Muhtemelen hangi Linux işletim sistemini denemek istediğinizi biliyorsunuzdur. Bazı Linux dağıtımları özellikle bir VM’de çalışmak için uygundur , ancak bazıları değildir. Genel bir kural olarak, VMware’deki ARM mimarisi (Raspberry Pi gibi) için Linux dağıtımları çalıştıramazsınız.
Bunun nedeni, ARM’in x86 ve x64 ile sanallaştırılamamasıdır. Ancak, taklit edilebilir. Windows’ta bir ARM ortamını taklit etmek istiyorsanız, QEMU’ya bakın. Raspberry Pi OS Raspbian’ı QEMU’da nasıl taklit edeceğinizi daha önce göstermiştik .
Ancak hangi işletim sisteminin seçileceğini bilmiyorsanız, düzenli olarak güncellenen en iyi Linux dağıtımları listelerini bir kontrol etmenizde fayda var.
Sanal Makinenizi Yapılandırın
Linux ISO’nuz indirilirken, VM’nizi yapılandırmaya başlamanın tam zamanı. VMware Workstation Player’ı başlatıp istendiğinde e-posta adresinizi girerek başlayın. Bu, yazılımı ücretsiz olarak almanın bir parçasıdır: VMware e-posta listesine katılmayı kabul ediyorsunuz.
Bu yapıldıktan sonra ana VMware Workstation Player uygulaması yüklenecektir. Devam etmek için Yeni Sanal Makine Oluştur’u tıklayın . Varsayılan seçeneği seçin, Yükleyici disk görüntü dosyası (iso) . ( İşletim sistemini daha sonra kuracağım seçeneğini kullanarak yalnızca boş bir sabit diske sahip sanal bir sistem oluşturmak mümkündür .)
Seçilen ( “konuk” işletim sistemi olarak da bilinir) yüklemeyi planladığınız işletim sistemi ile tıklayın İleri . Seçtiğiniz konuk işletim sisteminin kurulumunu otomatikleştirecek olan VMware Easy Install hakkında bir mesaj arayın.
Hesap oluştur
Bir sonraki ekranda, tercih adı, kullanıcı adı ve şifre girmek tıklayın İleri ve VM bir ad verin. Varsayılan adlar genellikle yüklediğiniz işletim sisteminin adını takip eder. VM için bir konum da seçebilirsiniz.
Bir kez daha İleri’ye tıklayın ve VM’nin disk kapasitesini seçin. Bu, bilgisayarınızın fiziksel diskine bir dosya veya dosya dizisi olarak kaydedilecek sanal bir sabit disktir. Her iki seçeneği de seçebilirsiniz. Bu arada, kabul etmeyi veya değiştirmeyi seçebileceğiniz sanal HDD’niz için önerilen bir boyut kullanılacaktır. Artırmak, küçülmekten daha güvenli bir seçenektir! Ne olursa olsun seçim, tıklayın İleri ekranını “sanal makine oluşturmak için hazır” görmek, ve seçenek için bitirin. Buna tıklayın; oluşturma işleminden sonra bu sanal makineyi açtıktan sonra VM başlayacaktır.
Kısa süre sonra, VMware Tools for Linux paketinin kurulmasını öneren bir uyarı göreceksiniz . Bu gerekli değildir, ancak Kolay Kurulum prosedürünün bir parçasıdır. O bunu kabul yüzden tıklamak en iyisidir Tamam .
Sanal Donanımınızı Özelleştirin
“Oluşturmaya hazır…” ekranındaki bir başka seçenek Donanımı Özelleştirmektir . Burada, sanal makinenin donanımını HDD’nin ötesinde başka şekillerde düzenleyebilirsiniz. Aşağıdakiler için seçenekler vardır Bellek , İşlemcileri , Ağ Adaptörü yapılandırma ve çok daha fazlası.
İşlemciler ekranına bir göz atmaya değer . Sağ bölmede, Sanallaştırma motoruna bir referans göreceksiniz . Varsayılan olarak, bu Otomatik olarak ayarlanmıştır . Çoğu durumda, bu iyi olmalı (kesinlikle Linux için), ancak herhangi bir sorunla karşılaşırsanız, bunu alternatiflerden birine (Intel VT-x gibi) ayarlamayı deneyin.
Bellek ekranındaki performans sorunlarını giderin. Burada, önerilen RAM boyutunun bir resmini ve ayrıca sanal makineniz için önerilen minimum ve maksimum değerlerini görebilirsiniz. Bu önerilere bağlı kalmak iyi bir fikirdir. Çok küçük olmak bir problem yaratacaktır, RAM’i çok yükseğe ayarlamak PC’nizin performansını etkiler ve standart sistem görevlerinden VM yazılımı çalıştırmaya kadar her şeyi yavaşlatır!
Son olarak, Ekran ayarlarını kontrol etmek için bir dakikanızı ayırın . Burada, 3D hızlandırmayı değiştirebilecek ve ana makinenin monitör ayarlarını kullanıp kullanmayacağınıza ya da sanal makinenizde birden fazla monitör kuracağınıza karar verebileceksiniz. Grafik belleği de ayarlanabilir – konuk işletim sistemi için sistem belleğinde olduğu gibi, önerilen bir miktar görüntülenir.
VMware Workstation Player’da Linux Kurma ve Kullanma
ISO sanal makineye önyükleme yaptığında, fiziksel bir masaüstü makineye bir işletim sistemi kuruyormuşsunuz gibi görünecektir. Kolay Yükleme yöntemini kullanmak, sanal, konuk işletim sistemine bölgesel ayarları uygulamak için Windows ana bilgisayar işletim sistemi yapılandırmanızı kullanarak bunu tamamen otomatikleştirecektir.
İşletim sistemini daha sonra kuracağım seçeneğini seçtiyseniz, işletim sistemi kurulumu üzerinde tam kontrol sahibi olacağınızı unutmayın.
Kolay Kurulum ile kurulum tamamlandıktan sonra sanal makineye giriş yapabilir ve konuk işletim sistemini kullanmaya başlayabilirsiniz. Bu kadar basit!
Daha sonra Sanal Makine Aç menüsünü kullanarak VM’yi başlatabilirsiniz.
Bu arada, sadece Linux terminaline girmek istemeniz durumunda, tüm bu sorunların üstesinden gelmenize gerek yok. Windows üzerinde bash shell nasıl erişebileceğiniz hakkında bilgi makalemize göz atabilirsiniz. .
Windows’ta Sanal Makinede Herhangi Bir Linux Distro Çalıştır!
Bir Linux dağıtımını kolayca erişilebilecek bir yerde tutmak istiyorsanız, en iyi seçenek Windows’ta sanal bir makineye yüklemektir. VMware Workstation Player, bunu yapmak için en iyi araçları sağlar. Daha da iyisi, işlem basittir:
- Ücretsiz VMware Workstation Player’ı indirin.
- Kur ve Windows’u yeniden başlat.
- Sanal makinenizi oluşturun ve yapılandırın.
- Linux’u sanal makineye yükleyin.
- Sanal makineyi yeniden başlatın ve Linux kullanın.
Gerçekten bu kadar basit. Seçiminizi bir işletim sistemi ile sınırlamanıza gerek yok. VMware tabanlı bir sanal makineye kurabileceğiniz yüzlerce (binlerce değilse) Linux dağıtımı arasından seçim yapın . Orada durmanız gerekmez : Windows, VMWare Fusion kullanılarak bir Mac’e yüklenebilir ve Windows 10 sürüm 1809 kullanıyorsanız, Linux için Windows’ta Linux çalıştırmak için Windows Alt Sistemini kullanabilirsiniz .