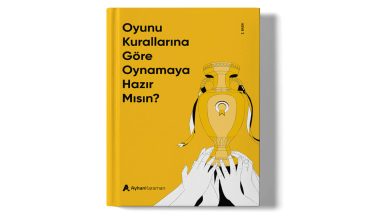Windows 11’de Google Play Store Nasıl Kurulur?

Windows 11’de Google Play Store nasıl kurulur? Adım adım anlatım ile özel WSA kurulumu, BIOS ayarları ve Android uygulama çalıştırma detayları burada.
Neler Okuyacaksınız? →
Windows 11’de Google Play Store Nasıl Kurulur?
Windows 11’de Google Play Store nasıl kurulur kısmına geçmeden önce hızlı ipuçları vermek gerekirse;
- Windows 11’de Google Play Store’u indirmek için bir Android emülatörü kullanabilirsiniz, ancak tam deneyimi elde edemeyebilirsiniz.
- Bu kılavuz, sistem ve BIOS’ta değişikliklerle geliştirici modunun kullanımına odaklanır. Bu değişiklikleri uygulamadan önce sisteminizi yedeklediğinizden emin olun.
- Bu seçenekle uygulamaları emülatör yerine doğal olarak çalıştırabilir, performansı artırabilirsiniz.

Windows 11’de Google Play Store Kurmak Mümkün mü?
Evet, Windows 11’de Google Play Store’u doğrudan bilgisayara kurmak mümkündür. Microsoft’un sunduğu Windows Subsystem for Android (WSA) altyapısı sayesinde, Android uygulamaları artık emülatöre gerek kalmadan çalıştırılabiliyor.
Bu işlem, birkaç sistem ayarı değişikliği ve özel bir kurulum dosyası ile gerçekleştirilebiliyor. Rehberin devamında, tüm adımları ayrıntılarıyla bulacaksınız.
Windows 11’de Google Play Store’u Kurmak İçin Sistem Ayarlarını Hazırlama
1. Geliştirici Modunu Aktif Etme
- Başlat menüsünden Ayarlar > Sistem > Geliştiriciler İçin menüsüne girin.
- Geliştirici Modu seçeneğini aktif edin.
- Onay penceresi çıkarsa, Evet butonuna basın.
2. Sanallaştırmayı Etkinleştirme
- Win + R tuşlarına basarak çalıştır penceresini açın.
- “optionalfeatures” yazarak Enter’a basın.
- Aşağıdaki özellikleri işaretleyin:
- Virtual Machine Platform
- Windows Hypervisor Platform
- Onayladıktan sonra bilgisayarınızı yeniden başlatın.
3. BIOS Üzerinden Virtualization Teknolojisini Açma
- Bilgisayarınızı yeniden başlatırken BIOS’a giriş yapmak için F2, F10, Del veya Esc tuşlarından birine basın.
- BIOS menüsünde Advanced > Virtualization Technology seçeneğini bulun.
- Özelliği Enabled konumuna getirin.
- Değişiklikleri kaydedip çıkmak için genellikle F10 tuşu kullanılır.
Windows 11’de Google Play Store Kurmak İçin WSA Yükleme Adımları
Windows 11’de Google Play Store nasıl kurulur sorusunun cevabında en kritik adım, özel bir WSA (Windows Subsystem for Android) sürümünü sisteminize entegre etmektir.
1. Amazon Appstore’u Kaldırın
Varsayılan olarak yüklü gelen Amazon Appstore uygulaması, özel WSA sürümüyle çakışabilir. Denetim Masası veya Ayarlar üzerinden bu uygulamayı kaldırın.
2. Özel WSA Sürümünü İndirme
- GitHub’da yer alan MustardChef Custom WSA Build sayfasına gidin.
- Son yayınlanan dosyayı (ZIP formatında) indirin.
- ZIP dosyasını çıkartın.
3. Terminal Üzerinden Kurulum
- Klasör içinde boş bir alana sağ tıklayın ve Terminalde Aç seçeneğine tıklayın.
- Aşağıdaki komutu girin ve Enter’a basın:
PowerShell.exe -ExecutionPolicy Bypass -File .\Install.ps1- Kurulum sırasında yönetici izni isteyebilir. Onaylayın.
- İşlem tamamlandığında WSA sisteminize kurulmuş olacak.
Windows 11’de Google Play Store Kullanımı ve Uygulama Yükleme
Kurulum başarılıysa, Windows Subsystem for Android uygulamasını Başlat menüsünden açabilirsiniz. Android tabanlı bir pencere açılacak ve burada:
- Google hesabınızla oturum açın.
- Google Play Store’a erişin.
- Uygulamaları tıpkı telefonunuzdaki gibi indirip kullanın.
Yüklenen Android uygulamaları, Windows arama çubuğunda görünür hale gelecektir. Uygulamayı açtığınızda WSA arka planda otomatik olarak çalışır.
Sıkça Sorulan Sorular (FAQ)
Windows 11’de Google Play Store kurulumu yasal mı?
Evet. Yöntem tamamen açık kaynak araçlar kullanılarak yapılır. Ancak lisans koşulları nedeniyle kullanımda dikkatli olunmalıdır.
Bu işlem bilgisayarımı yavaşlatır mı?
Hayır. Emülatörlere kıyasla çok daha hafif bir sistemdir. Doğrudan sanallaştırma teknolojisiyle çalışır.
Her bilgisayarda çalışır mı?
Sanal makine desteği olmayan eski sistemlerde çalışmayabilir. BIOS’ta sanallaştırma desteği olan modern cihazlar gereklidir.

![UEFA Şampiyonlar Ligi'nin Son 20 Yılı [infoGrafik] 8 UEFA Şampiyonlar Ligi'nin Son 20 Yılı [infoGrafik]](https://interbilgi.com/wp-content/uploads/2013/01/sampiyonlar-ligi-infografik2-interbilgi.com_.jpg)