Hatalı bir aygıt sürücüsü bilgisayarınızı çökertebilir. Windows 10’da IRQL_not_less_or_equal hatasını çözümü için bu ipuçlarını kullanın.
BSOD’lar bir Windows kullanıcısının en kötü kabusudur ve bu kritik hatalar nadir olsa da, tekrarlayan bazı durumlar vardır. Bunlardan biri IRQL_not_less_or_equal (hata kodu: 0x0000000A) hatasıdır.
Bu hatanın arkasındaki nedenler, üçüncü taraf yazılımlardan, sürücü sorunlarından ve donanımdaki değişikliklerden kaynaklanan parazit olabilir.
Neler Okuyacaksınız? →
Windows 10’da IRQL_NOT_LESS_OR_EQUAL Hatasının Çözümü
Neyse ki, ‘IRQL_not_less_or_equal’ hatasını düzeltmek oldukça kolaydır ve bir Windows güncellemesi sorunu çözmezse, aşağıda listelenen yöntemlerden biri, kullanıcıların sorunu çözmesine yardımcı olacaktır.
Not: Bu makaledeki teknikleri kullanmadan önce Windows’u en son sürüme güncellediğinizden emin olun. Kullanıcılar bunu Başlat> Ayarlar> Güncelleme ve Güvenlik> Windows Güncelleme > Güncellemeleri kontrol et seçeneğine giderek yapabilir.
Ayrıca Bknz : Windows 10/8/7’de xinput1_3.dll veya d3dx9_43.dll eksik
Üçüncü Taraf Yazılımından Gelen Girişim
IRQL_NOT_LESS_OR_EQUAL hatasının çözümü için ilk yöntem sistem geri yükleme noktası oluşturma.
BSOD hatalarının çoğunun ana nedeni, yeni üçüncü taraf yazılımların son yüklemesidir. Özellikle antivirüs yazılımının, bu hataların çoğunun ana nedeni olduğu bilinmektedir. Kullanıcıların, bilgisayarlarında önemli değişiklikler yapan yazılımı yüklemeden önce bir sistem geri yükleme noktası oluşturmaları önerilir.
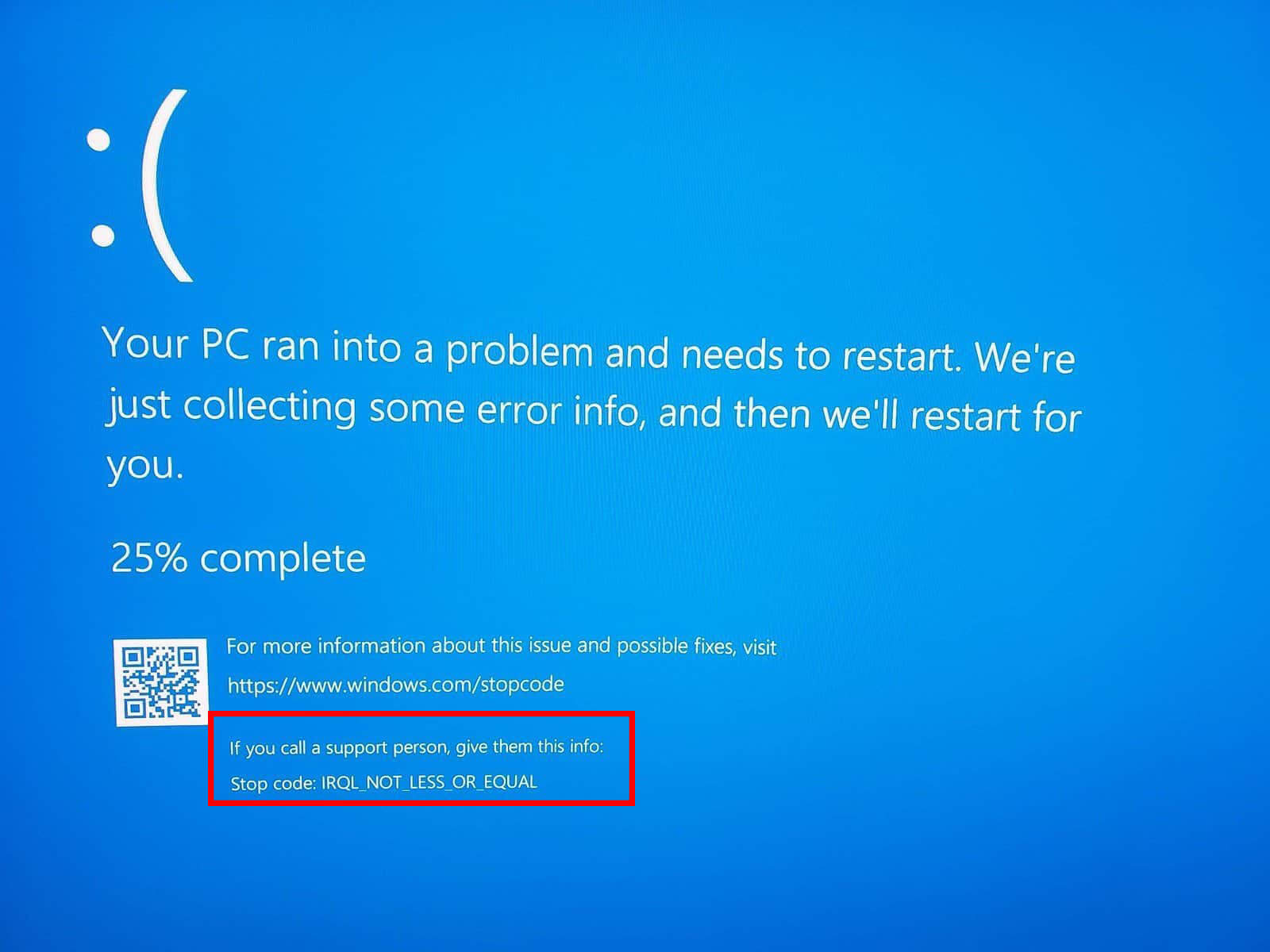
Sistem Geri Yükleme Noktası Nasıl Oluşturulur
Bir sistem geri yükleme noktası oluşturma süreci oldukça basittir. Sadece verilen adımları izleyin: –
- Arama Çubuğuna Sistem Geri Yükleme yazın ve Geri Yükleme Noktası Oluştur’a tıklayın. Sistem Koruması sekmesinin altında, Oluştur’a tıklayın.
- Geri yükleme noktası için kolay tanınan bir ad girin ve Tamam‘ı tıklayın..
- Windows biraz zaman alacak ve bir Sistem Geri Yükleme Noktası oluşturacaktır.
Bilgisayarınızı önceki bir geri yükleme noktasına geri yüklemek için, Sistem Geri Yükleme’yi arayıp sonuçlarda Geri Yükleme Noktası Oluştur’u tıklamanız yeterlidir. Açılan Pencerede Sistem Geri Yükleme düğmesine tıklayın ve gerekli sistem geri yükleme noktasını seçin.
Temiz Önyüklemeyi Kullanarak Sorunu Teşhis Etme
Temiz Önyükleme, kullanıcıların Windows’taki tüm üçüncü taraf uygulamalarını ve hizmetlerini etkili bir şekilde durdurmasına olanak tanıyan bir tekniktir. Birçok yaygın hatayı teşhis etmek için kullanılır. Bunu yapmak için şu adımları izleyin: –
- Arama Çubuğuna msconfig yazın ve sonuçlardan Sistem Yapılandırması’na tıklayın.
- Açılan pencerede Hizmetler sekmesine gidin. Tüm Microsoft hizmetlerini gizle etiketli kutuyu işaretleyin. Listedeki tüm üçüncü taraf hizmetlerinin işaretini kaldırın.
- Ardından, Görev Yöneticisi’ni açın ve Başlangıç sekmesine gidin. Listeden, her bir üçüncü taraf hizmetini birer birer seçin ve sağ alttaki Devre Dışı Bırak düğmesini tıklayın.
- Bilgisayarını yeniden başlat.
Artık PC açıldığında, yalnızca gerekli Microsoft Windows hizmetleri çalışacak. Hata yoksa bu, sorunun üçüncü taraf bir uygulama veya hizmetten kaynaklandığı anlamına gelir. Hata devam ederse, diğer olası çözümlere geçme zamanı.
Sürücü Sorunları
IRQL_NOT_LESS_OR_EQUAL hatasının çözümü için diğer sorun kaynağı sürücü sorunları.
Sürücüler, donanım cihazlarının işletim sistemi ile etkili bir şekilde iletişim kurmasını sağlayan yazılımlardır. Sürücülerinizi güncel tutmak en iyisi olsa da, bu güncellemelerin tümü kararlı değildir ve bazıları hatalara neden olabilir.
Ayrıca Bknz: Güncellemeden Sonra Yavaşlayan Windows 10’u Nasıl Düzeltirim?
Sürücüleri Güncelleme
Windows PC’nizin temel sürücülerini güncellemenizin üzerinden ne kadar zaman geçti? Bir süre geçtiyse, bunu yapmanın zamanı gelmiştir çünkü ‘IRQL_not_less_or equal’ hatası için yaygın bir neden güncel olmayan sürücülerdir. Sürücülerinizi güncellemenin en kolay yolu aşağıdaki gibidir: –
- Arama Çubuğuna Aygıt Yöneticisi yazın ve sonuca tıklayın.
- Aygıt Yöneticisi penceresinde, güncel olmayan sürücüleri olabilecek aygıta tıklayın.
- Genişletilmiş menüde, aygıt sürücüsüne sağ tıklayın ve Sürücüyü güncelle seçeneğine tıklayın.
- Windows, güncellenmiş sürücüleri otomatik olarak arayacak ve yükleyecektir.
Sürücü Güncellemelerini Geri Al
Sürücüleri güncellemek genellikle sorunu çözerken, bazen sürücü güncellemelerinin kendisi hataya neden olabilir. Bu gibi durumlarda, kullanıcıların son sürücü güncellemelerini geri alması gerekecektir. Yakın zamanda güncellenen sürücüleri unuttuysanız, en son güncellenen sürücüleri nasıl görüntüleyeceğinizi öğrenin. Sürücü güncellemelerini geri almak için aşağıda belirtilen adımları izlemeniz yeterlidir: –
- Daha önce bahsedilen adımlara benzer şekilde, Aygıt Yöneticisi‘ni açın. Bunu, arama çubuğuna yazarak veya Denetim Masası aracılığıyla yapabilirsiniz.
- Aygıt Yöneticisi penceresinde, geri almak istediğiniz sürücüye sağ tıklayın. Özellikler‘e tıklayın.
- Özellikler penceresinde, Sürücü sekmesinin altında, ‘Sürücüyü Geri Al‘a tıklayın.
Bazen ‘Sürücüyü Geri Al’ düğmesi gri olabilir. Bu genellikle en son güncelleme 10 günden daha uzun süre önce yüklendiğinde gerçekleşir. Yazıcı sürücüleri geri alınamaz. Maalesef bu durumda, kullanıcıların sürücünün eski bir sürümünü üreticinin web sitesinden indirmesi ve manuel olarak yüklemesi gerekecektir.
Ayrıca Bknz: Windows 10’da Windows.old Klasörü Nasıl Kaldırılır
Donanım Değişiklikleri
Yeni donanım kurarken, kullanıcıların yeni donanımın uyumluluğunu araştırması zorunludur. RAM’i değiştirmenin veya tek kanaldan çift kanallı belleğe geçişin ‘IRQL_not_or_equal’ hatasına neden olduğu bilinmektedir. Ayrıca RAM, eski RAM modülleri ile uğraşmayı gerçek bir sorun haline getiren en sık güncellenen donanımlardan biridir. İşte eski RAM çubuklarıyla yapabilecekleriniz.
Bellek Tanılama
Windows Bellek Tanılama, Windows 10’daki birçok yaygın bellek sorununu tanılamak için kullanılabilen kullanışlı bir yerleşik yardımcı programdır. Kullanıcıların bunu yeni RAM ve üstüne kiraz taktıktan sonra çalıştırmaları önerilir, kullanımı kolaydır:
- Windows Arama Çubuğuna Bellek Tanılama yazın ve Windows Bellek Tanılama‘ya tıklayın.
- Açılan pencerede, Windows’un bellek sorunlarını şimdi yeniden başlatıp teşhis etmesini veya bilgisayarınızı bir sonraki yeniden başlatmanızda bunu yapmasını isteyip istemediğinizi seçin.
Windows Bellek Tanılama sorunu bir hata vermezse veya sorunu çözemezse, kullanıcılar aşağıdaki gibi şeyleri denemelidir: –
- İki veya daha fazla çubuk kullanıyorsanız RAM’inizin DIMM yuvalarını değiştirin.
- Yeni donanımın uyumluluğunu iki kez kontrol edin.
- Tek kanallı belleğe veya tam tersi, çift kanallı belleğe geçin.
- Çift kanallı bellek kullanılırken BIOS’ta XMP’nin etkinleştirildiğini doğrulayın. Etkinleştirilmişse, XMP profillerini değiştirin.
- Eski donanımı yeniden kurun ve sorunun devam edip etmediğini kontrol edin.
Düzeltilmesi Kolay Bir Sorun
BSOD’lar korkutucu görünse de, genellikle bilgisayarınızın sahip olabileceği bazı basit sorunlardan kaynaklanır. Yukarıda listelenen düzeltmeler, bir BSOD’ye neden olabilecek birden çok hatayı tedavi etmek için kullanılabilir. Ancak, bilgisayarınızın sorunsuz çalışmasını sağlamak için bazı önemli ipuçlarını takip etmek her zaman daha iyidir.
Windows’un 0xA: IRQL_not_less_or_equal hatasını giderme sayfasını ziyaret ederek aynı çözümleri de görebilirsiniz.
 NET::ERR_CERT_AUTHORITY_INVALID Hatası Nasıl Düzeltilir?
NET::ERR_CERT_AUTHORITY_INVALID Hatası Nasıl Düzeltilir? Windows 11’de 0x800f081f Hatası Nasıl Düzeltilir?
Windows 11’de 0x800f081f Hatası Nasıl Düzeltilir? UltraAV Nedir ve Bilgisayarınızda Neden Göründü?
UltraAV Nedir ve Bilgisayarınızda Neden Göründü?