Muhtemelen 403 Forbidden hatasıyla karşılaşmış olabilirsiniz. Bu kılavuz, WordPress 403 Forbidden Hatası Çözümünde size yardımcı olacaktır.
Yasak olduğuna dair bir ileti görüntüleyen WordPress sitenize erişmeye çalışırken, bazı yaygın hatalar olması gerekir. Sorunun nasıl çözüleceği hakkında ayrıntılı bilgi vereceğiz. Öyleyse daha fazla gecikmeden başlayalım.
Neler Okuyacaksınız? →
WordPress 403 Forbidden Hatası Nedir?
403 Forbidden, WordPress üzerinde çalışırken oluşan HTTP hatalarından biridir. Microsoft’un Internet bilgi hizmetleri tarafından tanımlanan ve standart internet kodları olarak kabul edilen bazı HTTP durum kodları vardır. Bu kodlar, web sunucuları tarafından web tarayıcılarınızla (Chrome, Firefox, Opera vb.) iletişim kurmak için kullanılır.
Bu kodlar HTTP üst bilgisinde tanımlanır. Normal şartlar altında, web sitesi düzgün çalışıyorsa, sunucu durum kodunu 200 gönderir.
Microsoft’un Internet bilgi hizmetleri tarafından tanımlanan ve standart Internet kodları olarak kabul edilen bazı HTTP durum kodları vardır. Bu kodlar, web sunucuları tarafından web tarayıcılarınızla (Chrome, Firefox, Opera vb.) İletişim kurmak için kullanılır.
Bu kodlar HTTP üst bilgisinde tanımlanır. Normal şartlar altında, web sitesi düzgün çalışıyorsa, sunucu durum kodunu 200 gönderir.
İstenen kaynakta bir sorun olduğunda, hata kodu döndürür. HTTP tarafından kullanılan birçok hata kodu vardır, örneğin, bulunmayan bir kaynak için 404 hatası döndürülür ve 500 hata kodu dahili sunucu hatasını gösterir. Bu tür bir başka hata kodu, kullanıcının web sunucusunda bulunan istenen web kaynağına erişmesinin yasak veya yasak olduğunu belirten 403’tür.
WordPress üzerinde çalışırken karşılaştığımız 404 hatası, 504 Ağ Geçidi Zaman Aşımı Hatası, 502 bozuk ağ geçidi hatası vb. gibi tüm yaygın hataları çözmeye çalıştık.

Bu tür hatalar iki kategoriye ayrılır, ya “istemci tarafı” hataları ya da “sunucu tarafı” hatalarıdır.
İstemci Tarafı Hatalarına Örnek:
- 400 Hatalı İstek
- 401 Yetkisiz
- 403 yasak
- 404 Bulunamadı ve
- 408 İstek Zaman Aşımı Hatası
Sunucu Tarafı Hatalarına Örnek:
- 500 Dahili Sunucu Hatası
- 502 sunucu hatası
- 503 Hizmet Kullanılamıyor ve
- 504 Geçidi Zaman Aşımı
Bu HTML hatalarının tanımlanmasını kolaylaştırmak için 4xx istemci tarafı hataları, 5xx ise sunucu tarafı hatalarıdır.
Bu makalede, WordPress 403 Forbidden hatasının nedenlerini ve ziyaretçilerinizin web sitenize veya web uygulamanıza hatasız olarak kolayca erişebilmeleri için sorun gidermenin olası yollarını öğreneceğiz.
Farklı tarayıcılar 403 hatası için farklı mesajlar gösterir:
- Yasak: Bu sunucuda / sunucuya erişim izniniz yok.
- HTTP Hatası 403 – Forbidden
- 403 yasak talep idari kurallar tarafından yasaklanmıştır
- 403 Forbidden
- Erişim Reddedildi Erişim izniniz yok
- 403 – Forbidden: Erişim reddedildi
- 403 Forbidden Hatası
- 403 – Forbidden Hata – Bu adrese erişmenize izin verilmiyor
- 403 Forbidden – Nginx HTTP Hatası
- 403 – Forbidden – İstediğiniz belgeye veya programa erişim izniniz yok
- 403 Forbidden – Sunucudaki bu kaynağa erişim reddedildi
- Bu bir hata. Müşterinizin bu sunucudan URL çağırma / alma izni yok
- Bu sayfayı görüntüleme yetkiniz yok
403 Forbidden Hatası Nedenleri
WordPress 403 Forbidden hatası nedenlerini açıklamak gerekirse başlıca nedenler şöyledir.
Hatalı Dosya İzinleri:
Bu hatanın arkasındaki en yaygın neden, web sunucusundaki dosya ve klasör izinleridir. Bu, cPanel altında Dosya Yöneticinize gidip izin ayarlarını kontrol ederek kolayca düzeltilebilir. Sonraki bölümlerde konuyu detaylı olarak tartışacağız.
Bir web sunucusundaki ideal klasör izinleri şöyle görünmelidir:
- Klasörler için İzin Durumu: 755
- Statik İçerik: 644
- Dinamik İçerik: 700
Dosya İzinlerini Anlama
- 7: Tam erişim için standlar (Okuma, Yazma, Yürütme)
- 6: Sadece Okuma ve Yazma Erişimi için
- 5: Okuma ve Yürütme Standları
- 4: Sadece Okuma Erişimi
- 0: Erişim Hakkı Yok
İzin kodlarındaki 3 basamak Sahibi | Grup | herkese açık olduğunu belirtir.
Bu nedenle, bir klasör izin kodları 7 | 5 | 4 gibi görünüyorsa, sahibin tam erişimi olduğu anlamına gelir (7), Grup Genel / Diğer herkes kaynağı okuyabilir (4), Grup Okuyabilir ve Yürütebilir (5).
Bir Cpanel kullanıyorsanız, bu kodlar Dosya Yöneticisi altında değiştirilebilir. Dosya izinleri Filezilla gibi bir FTP aracı kullanılarak da değiştirilebilir.
Okuma/Yazma/Yürütme Ne Demektir?
- Oku – klasördeki dosyaları ve alt klasörleri görüntüler.
- Yazma – klasör içindeki dosyaları ve alt klasörleri ekleyin, düzenleyin veya silin
- Yürüt – değerini değiştirmek için bir komut dosyası veya komutlar kullanarak kaynakları işleyin / yürütün.
Dizin dosyası veya boş klasör yok:
WordPress 403 Forbidden hatasının diğer nedenlerinden biri boş Http dizini veya başka bir deyişle, sunucu dizinine hiçbir web sitesi veya web uygulama dosyası yüklenmedi.
Bir web sitesi veya web uygulaması için varsayılan açılış sayfası index.html veya index.php’dir. Sunucuda 2 taneden hiçbiri yoksa, sunucu 403 hata durumunu döndürür. Veya Nginx config veya .htaccess dosyasında başka bir dosyayı ana sayfa olarak tanımladınız ve bu dosya dizine yüklenmedi.
Bunlar 403 Forbidden Hatasının arkasındaki yaygın nedenlerden bazılarıdır.
Kaynak erişimini yasaklamanın diğer özel nedenleri ve düzeyi, aşağıdaki gibi alt durum kodu tanımlanarak belirlenebilir (bunlar standart kodlar olmasa da):
- 403.1 – Erişimi yasakla.
- 403.2 – Okuma erişimi yasak.
- 403.3 – Yazma erişimi yasak.
- 403.4 – SSL gerekli
- 403.5 – SSL 128 gerekli.
- 403.6 – IP adresi reddedildi.
- 403.7 – İstemci sertifikası gerekiyor.
- 403.8 – Site erişimi reddedildi.
- 403.9 – Çok fazla kullanıcı.
- 403.10 – Geçersiz yapılandırma.
- 403.11 – Şifre değişikliği.
- 403.12 – Haritacı erişimi engellendi.
- 403.13 – İstemci sertifikası iptal edildi.
- 403.14 – Dizin listesi reddedildi.
- 403.15 – İstemci Erişim Lisansları aşıldı.
- 403.16 – İstemci sertifikası güvenilir değil veya geçersiz.
- 403.17 – İstemci sertifikasının süresi doldu veya henüz geçerli değil.
- 403.18 – Bu uygulama havuzundan istek yürütülemiyor.
- 403.19 – Bu uygulama havuzunda istemci için CGI yürütülemiyor.
- 403.20 – Pasaport oturum açma başarısız.
- 403.21 – Kaynak erişimi reddedildi.
- 403.22 – Sonsuz derinlik reddedildi.
- 403.502 – Aynı istemci IP’sinden çok fazla istek; Dinamik IP Kısıtlama sınırına ulaşıldı.
- 403.503 – IP adresi kısıtlaması nedeniyle reddedildi
Yukarıda belirtilen alt durum hata kodlarından birine dayanarak hatayı kolayca giderebilirsiniz.
Aşağıdaki durumlarda geçici bir WordPress 403 Forbidden hatasına neden olabilecek ek olaylar olabilir:
- WordPress Panosuna erişim reddedildi. Bu durumda, wp-admin dizini için ayarları kontrol etmeniz gerekir.
- WordPress kurulumu sırasında erişim reddedilebilir
- Tema veya eklenti güncellemeleri sırasında erişim reddedilebilir
WordPress 403 Forbidden Hatası Nasıl Onarılır
Platformdan bağımsız olarak, sorun giderme yöntemlerinin çoğu tüm web siteleri için geçerlidir. WordPress 403 Forbidden Hatasını çözmek için bu yöntemleri kullanabilirsiniz –
- Eksik Temel Dosyaları ve Tema Dosyalarını Kontrol Edin
- .Htaccess dosya yapılandırmasını kontrol edin
- Dizin Tarama ve 403 Hatası
- Dosya ve klasör izinlerini kontrol edin
- Eklentileri Kontrol Et
- Tarayıcı Önbelleğini ve Çerezleri Temizle
- Tarayıcı Uzantılarını Devre Dışı Bırakma
- Güvenlik Duvarı Ayarlarını Kontrol Edin
İlk olarak, herhangi bir değişiklik yapmadan önce dosyalarınızın ve veritabanınızın bir yedeğini almanızı öneririz. WordPress kullanıyorsanız ve WordPress Dashboard’a erişebiliyorsanız yedek bir eklentiden yardım alabilirsiniz. Aslında, düzenli aralıklarla otomatik yedeklemeler oluşturan bir yedekleme eklentisi kullanmanızı öneririz.
Eksik Temel Dosyaları ve Tema Dosyalarını Kontrol Edin:
WordPress 403 Forbidden hatasının çözümü için öncelikle lütfen tüm WordPress Temel Dosyalarının yerinde olduğunu kontrol edin, temel dosyaları bir Dosya Aktarım aracı kullanarak manuel olarak yükleyebilirsiniz.
Ayrıca, tüm bu dosyaların düzgün yüklendiğinden emin olun. Özellikle wp-admin, theme klasörü ve bireysel eklenti klasörlerinin içindeki index.php dosyalarını kontrol edin.
.Htaccess dosya yapılandırmasını kontrol edin:
.htaccess, Apache tabanlı web sunucunuzun public_html dizinindeki gizli bir dosyadır. .Htaccess dosyasının işlevi, özellikle yönlendirmeleri ayarlamak ve çeşitli botlara vb. Erişimi kısıtlamak için çeşitli sorgulara web yanıtı tanımlamaktır. Bazı durumlarda, kök dizin ve alt dizinler için farklı .htaccess dosyaları vardır. WordPress’te wp-admin ve wp-includes gibi.
Bu gizli dosyaya erişmek için Dosya Yöneticisi’ne gizli dosyaları göster seçeneğini aktif edebilirsiniz. Böylelikle .htaccess dosyasını görebilirsiniz.
Sisteminizde henüz bir .htaccess dosyası oluşturulmamışsa, dosyayı da oluşturabilirsiniz. Oluşturmak için public_html klasörünüze veya Cpanel’inizde birden fazla web sitesi barındırdıysanız web sitesine özgü varsayılan klasöre gidin ve Yeni Dosya Ekle’yi tıklayın:
Bu nedenle, WordPress web siteniz 403 hata sorunuyla karşılaşıyorsa ve bir .htaccess dosyası varsa, silin ve web sitesine veya sorunlu belirli bir sayfaya erişmeyi deneyin. İyi çalışıyorsa, .htaccess dosyanızın doğru yapılandırılmadığı anlamına gelir. .Htaccess dosyasını silmek istemiyorsanız, tüm kodu kaldırabilir ve bunun yerine boş dosyayı kaydedebilirsiniz.
Yeni .htaccess dosyasını şimdi WordPress Panonuzdan yeniden oluşturabilirsiniz. WordPress admin panelinde bulunan Ayarlar’ın altında Kalıcı Bağlantılar’a gitmeniz gerekecektir.
Kalıcı bağlantılara eriştikten sonra Değişiklikleri Kaydet düğmesine tıklayın. Kalıcı bağlantı ayarlarını veya URL yapısını değiştirmek istemiyorsanız buradaki ayarları değiştirmeniz gerekmediğini lütfen unutmayın.
Dizin Tarama ve 403 Hatası:
Dizine göz atma, sunucunun dizin içeriğini ziyaretçiye görüntüleyeceği varsayılan bir giriş sayfası dosyasının (index.php veya index.html) olmaması anlamına gelir. Bir ziyaretçi ana klasörün dosyalarını ve alt klasörlerini görebilir ve kesinlikle css ve stil dosyalarının olmadığında gösterildiği gibi görüntülemek istemezsiniz.
Sunucuların çoğu, varsayılan olarak klasörün içeriğini gizlemek için dizine göz atmaya izin vermez. Bu gibi durumlarda, WordPress sitenizde varsayılan kök dosya (index.html veya index.php) eksikse, sunucu WordPress 403 Forbidden hatası döndürür.
.Htaccess dosyasını kullanarak Dizin Taramayı Devre Dışı Bırakma
Önceki bölümde açıklandığı gibi düzenlenebilir .htaccess dosyasını açın. (Not: mevcut .htaccess dosyasını yedeklemeyi unutmayın)
Varsayılan olarak WordPress .htaccess dosyası şöyle görünür:
#BEGIN WordPress
<IfModule mod_rewrite.c>
RewriteEngine On
RewriteBase /
RewriteRule ^index\.php$ – [L]
RewriteCond %{REQUEST_FILENAME} !-f
RewriteCond %{REQUEST_FILENAME} !-d
RewriteRule . /index.php [L]
</IfModule>
# END WordPressKodun bu satırını son satırdan sonra eklemeniz yeterlidir:
Options -IndexesDüzenlenen .htaccess dosyasını güncelleyin veya yükleyin ve sorunun çözülüp çözülmediğini görmek için sayfayı yenileyin.
Dosya ve klasör izinlerini kontrol edin:
Varsayılan dosya izin ayarları, WordPress yüklendiğinde veya Cpanel’de yeni bir dosya veya klasör oluşturulduğunda çekirdek dosya ve klasörlere uygulanır.
Her bir klasöre gidebilir ve izin ayarlarını değiştirebilirsiniz. Belirli dosyalar için de yapabilirsiniz. Bazı barındırma sağlayıcıları da izin ayarlarını sıfırlamak için araçlar sağlar.
İzin ayarlarını FTP aracını (örneğin Filezilla) kullanarak da düzenleyebilirsiniz. Size okuma yazma gibi gibi ek seçenekler sunacaktır.
- İzin ayarları yalnızca seçilen dizinlere veya dosyalara uygulanacak
- Seçilen dizindeki tüm alt dizinlere ve dosyalara uygulanacaktır
- Ayrıca, yalnızca seçilen dizindeki tüm alt dizinlere uygulanacaktır
- Yalnızca seçilen dizindeki tüm dosyalara uygulanacak izin ayarları
WordPress Dosyaları için varsayılan izin ayarları şunlardır:
- Öncelikle tüm dizinler için izin ayarlarını 755 veya 750 olarak değiştirin
- Tüm dosyalar için izin ayarlarını 644 veya 640 olarak değiştirin (“Yalnızca dosyalara uygula” seçeneğini seçin)
Not: wp-config.php dosyası için yukarıdaki kuralın bir istisnası olsa da. Wp Config dosyası temel olarak WP dosyalarını Veritabanına bağlamak için kullanılır. Gerekli veritabanı adını, DB kullanıcı adını ve şifreyi içerir. Wp-config için dosya izni 440 veya 400 olmalıdır.
İzin ayarlarının buna göre değiştirilmesi, 403 sorunlarını çözmelidir.
Dikkat: Ne yaptığınızdan emin olduğunuzda bu adımı uygulayın. Uzmanlık gerektiren bir iş. Dosya izinleriyle uğraşmak, web sitenizin veya sunucunuzun güvenliğinin tehlikeye girmesine neden olabilir. Yanlış yapılandırılmış dosya izinleri, bilgisayar korsanları veya kötü amaçlı yazılımlar için bir kapıyı açık bırakabilir.
Eklentileri Kontrol Et:
Sorun hala çözülmediyse, soruna neden olan bir eklenti olup olmadığını kontrol etmeniz gerekir.
Bunu yapmak için önce en son yüklenen eklentileri devre dışı bırakın ve kaldırın. Sorunu çözerse, uyumsuz eklentiyi tanımlayabilirsiniz.
Sorun devam ederse, diğer eklentileri tek tek devre dışı bırakın ve web sitesini kontrol edin. Sorunlu eklentiyi tanımlayabileceksiniz ve bunu benzer işlevsellik sağlayan başka bir eklenti ile değiştirebilirsiniz.
- WordPress Kontrol Panelinizden tüm eklentileri devre dışı bırakın
- Şimdi çalışıyorsa web sitesini kontrol edin.
- Çalışıyorsa Sorunlu olanı tanımlamak için eklentileri tek tek yeniden etkinleştirin.
- 403 hatası gösterilene kadar ikinci ve üçüncü adımları tekrarlayın.
- Tebrikler, soruna neden olan eklentiyi belirlediniz.
- Tamamen silmeniz ve benzer işlevselliğe sahip başka bir eklenti ile değiştirmeniz gerekebilir.
Eklentileri devre dışı bırakmanın daha az önerilen diğer yöntemlerinden biri, Eklentiler klasörünün adını başka bir şeye değiştirmektir. Ayrıca, tek tek eklenti klasörünün adını tek tek değiştirebilirsiniz Klasör adlarını değiştirme işlemini izlerseniz, WordPress panonuzda “Eklenti dosyası olmadığını” belirten bir dizi hata görürsünüz. Bu hata mesajını görmek için paniğe kapılmayın, çünkü klasör adı orijinaline geri döndüğünde iyi olur. Orijinal adına geri döndürdükten sonra WP Kontrol Panelinden tekrar etkinleştirmeniz gerekir.
Not: Çoğu zaman sorun önbellek eklentilerinden biri veya güvenlik eklentileri ile bulunur. Bu eklentilere bir göz atın.
Tarayıcı Önbelleğini ve Çerezleri Temizle:
Hala 403 forbidden hatası görüyorsanız, web tarayıcınızın belirli çerezlerini silmeyi deneyin. Google Chrome’da web sitesine özgü çerezler şu şekilde silinir:
- Chrome’u açın.
- Diğer Ayarlar’a tıklayın
- Ardından, Gelişmiş’e tıklayın.
- Bu menüde “Gizlilik ve güvenlik” altında “İçerik ayarları” nı bulun
- “Çerezler” i tıklayın.
- “Tüm çerezler ve site verileri” altında, web sitesinin adını arayın.
- Sitenin sağındaki Kaldır’ı tıklayın
- Tüm çerezleri temizlemek için Google Chrome Geçmişi’ne gidebilir ve Önbelleği tamamen silebilirsiniz. Benzer bir işlem diğer önde gelen web tarayıcılarında da takip edilebilir.
Geçmiş’e gidin ve Tarama Verilerini Temizle’yi tıklayın:
Zaman aralığını seçebilir, Çerezler ve diğer site verileri seçeneğini belirleyebilir, Önbellek Görüntüleri ve dosyaları seçebilir ve ardından “Verileri temizle” düğmesine tıklayabilirsiniz.
Tarayıcı Uzantılarını Devre Dışı Bırakma:
Tüm tarayıcılarda kullanıcı tarafından yüklenmiş bazı uzantılar vardır. 403 hatası giderilirken tarayıcı uzantılarının devre dışı bırakılması önerilir.
Güvenlik Duvarı Ayarlarını Kontrol Edin:
Güvenlik Duvarı ayarlarınızdan biri nedeniyle sunucunun istenen sayfayı görüntülememesi olasılığı vardır. 403 Forbidden hata sorununu giderirken güvenlik duvarını geçici olarak devre dışı bırakabilirsiniz.
403’ün Arama Motoru Sıralamasına Etkileri
Web siteniz zaten sıralanmış bir 403 Forbidden hata sayfası göstermeye başladıysa, o zaman Google, Bing, Yandex vb gibi önde gelen web sitelerinde arama motoru sıralamalarını kaybetmek kesin bir sonuç olacaktır. Arama motorlarının algoritmasına göre, ilk düşürme sıralamayı seçin ve daha sonra, kullanıcılar veya botlar için artık erişilemeyen sayfaları dizinlerinden kaldırın.
Böyle bir durumdan kaçınmak için web sitenizin analizlerini, arama konsolunu ve web yöneticileri verilerini yakından izlemeniz ve böyle bir hata olmadığını görmeniz önerilir.
Google Search Console’da (daha önce Google Webmaster olarak bilinirdi) giriş yapabilir, Web sitenizi seçebilir ve Dizin altındaki Kapsam’ı tıklayabilirsiniz:
Ziyaretçilerinizin karşılaştığı hataların yanı sıra hata sayısını da görüntüler.
Sadece web sitenize Endeksleme sağlıklı tutmak ve arama motorlarında deranked almak için bir göz tutabilirsiniz.
Bir sayfanın URL’sini yakın zamanda değiştirdiyseniz, bir yönlendirme eklentisi kullandığınızdan ve eski URL’yi yenisine yönlendirdiğinizden emin olun. Ayrıca, arama konsolundaki XML site haritasını güncelleyin.
Yeni başlayan biriyseniz, bir WordPress uzmanının rehberliğinde yukarıda açıklanan sorun giderme yöntemlerini de izlemenizi öneririz.
Çoklu WordPress Sitesinde 403 Forbidden Hatası
WordPress Multisite kurulumunuz varsa ve bir 403 Forbidden hatası alıyorsanız, bir joker alt alan yaratmış olabilirsiniz.
Bir alt alan için joker karakter ayarını kaldırmak için değiştirin ve sorunu çözmesi gerekir.
Ayrıca alt alan yönlendirmelerini de kontrol etmeniz gerekir.
Sonuç
Özetle, bir 403 hatası, kaynak veya istenen dosyanın sunucuda bulunduğu anlamına gelir, ancak yukarıda belirtilen nedenlerden biri nedeniyle ziyaretçi tarafından erişilemez.
Yukarıda açıklanan yöntemi izlemek, büyük olasılıkla, yukarıdaki yöntemlerden herhangi birini kullanarak sorun gideremiyorsanız, sorunu hızlı bir şekilde çözecektir. Barındırma sağlayıcınızın teknik desteğiyle hemen iletişime geçmenizi ve sorunun ne olduğunu görmenizi öneririz. Bakım veya diğer aşamalar sırasında, sunucu teknik ekibi yapılandırma değişikliklerini yanlışlıkla yapacaktır. Ayrıca, IP’nizin sunucu tarafından engellenmesi olasılığı da vardır. Teknik ekipten IP Adresinizi kontrol etmesini ve engellemesini kaldırmasını isteyin.
Umarım makalemizi beğenirsiniz. Sizlerin bildiği WordPress 403 Forbidden hatası çözümü için farklı bir yöntem varsa bize yorum bölümünde bildirebilirsiniz.
 NET::ERR_CERT_AUTHORITY_INVALID Hatası Nasıl Düzeltilir?
NET::ERR_CERT_AUTHORITY_INVALID Hatası Nasıl Düzeltilir? Windows 11’de 0x800f081f Hatası Nasıl Düzeltilir?
Windows 11’de 0x800f081f Hatası Nasıl Düzeltilir?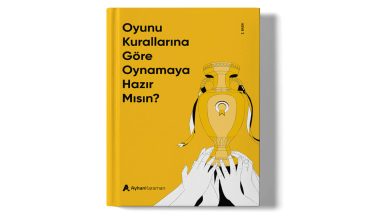 Ayhan Karaman SEO Kitabı İncelemesi
Ayhan Karaman SEO Kitabı İncelemesi