Peki mutlaka bilinmesi gereken 7 Excel özelliği hakkında bilginiz var mı? Ofis yaşantısının vazgeçilmezi olan Microsoft Office Excel modülü her zaman kolaylık sağlamıştır lakin fonksiyonlarını bildiğiniz zaman böyle olmuştur.
Örnek vermek gerekirse grafik ekleme bazen kurtarıcınız olacaktır. Öyle ki Excel üzerinde bu fonksiyon bazen yapılacak veri sunumunda profesyonel bir görünüm katacaktır.
Bu makalemizde Excel kullanıyor ve ofis ortamında iseniz Excel üzerine yapacağınız işlemler esnasında mutlaka bilinmesi gereken 7 Excel özelliği açıklayacağız.
Neler Okuyacaksınız? →
Mutlaka Bilinmesi Gereken 7 Excel Özelliği
Mutlaka bilinmesi gereken 7 Excel özelliğinden olan program özellikleri
- Grafik Ekleme
- Biçimlendirme Türleri
- Hızlı Analiz
- Otomatik Doldurma
- Power Wiew
- Özet Tablo
- Vlookup (Düşey Ara)
Şimdi excel bilinmesi gerekenler tek tek nasıl kullanıldığını açıklayalım.
1 – Grafik Ekleme

Çalıştığınız yerin verilerini hazırlıyorsak profesyonel gözükmesi lazım. Çalıştığınız yerle ilgili önemli verileri görüntülerken anlaşılabilir bir şekilde basit grafik araçlarını kullanmanızı öneririm. Grafiklerinizi parçalayıp tek bir sayfada yan yana birkaç farklı grafikte büyükçe gösterebilirsiniz. Bunu da Excel sayfanızda ilgili sütunun başlığını tıklayın daha sonra sırasıyla insert (ekle)>Chart(Grafik)>Chart Type(Grafik türü) yolunu izleyin.
2 – Biçimlendirme Türleri

Excelde bilinmesi gerekenler serimizin bir diğeri Biçimlendirme Türleri.
Bu araçla veri tablonuzda önemli gördüğünüz yerlerin vurgusunu arttırabilirsiniz. Örneğin, tablonuzda önemli gördüğünüz hücresini %80 yakınlaştırıp ayrıca kırmızı renk vererek etkinliğini vurgulayabilirsiniz. Bunu da vurgulamak istediğiniz hücreyi tıklayın daha sonra sırasıyla home (giriş)> conditional formatting (Biçimlendirme Türleri)>Add(Ekle) adımlarını izleyerek biçimlendirme türünüzü belirliye bilirsiniz.
3 – Hızlı Analiz

Excel bilinmesi gerekenler de bir diğer fonksiyon hızlı analiz.
Bu araç küçük tablolarda tablo oluşturma süresini minimuma düşürüyor. Verinizi seçtikten sonra bu araçla verinizle ilgili düzenleme, grafik oluşturma, tablolama, toplama işlemi ve mini grafikler gibi işlemler yapabilirsiniz. Bunun için tablonuzdan verilinizi seçip farenizle sağ tıklayın böylelikle hızlı analiz menüsü açılacaktır.
Word’de içindekiler tablosu oluşturmak mı istiyorsunuz? O halde sizi Word’de içindekiler Tablosu Nasıl Yapılır? içeriğimizi okumaya davet ediyoruz.
4 – Otomatik Doldurma

Tablonuz da ki tamamlanmamış satırı otomatik doldurma özelliği ile doldurarak birçok kişinin göz ardı ettiği büyük bir zaman tasarrufu sağlayabilirsiniz. Bu araç Excel tablonuzda satırları veya sütunlarınızı tanıyarak eksik yerleri otomatik olarak doldurabilir. Bu yapmak için sütunun seçerek sağ alt taraftan tutup aşağıya doğru sürükleyin.
5 – Power Wiew

Mutlaka bilinmesi gereken 7 Excel özelliğinden biri olan özellik Power Wiew. Verilerinizi görselleştirmek, incelemek, birden fazla tabloya dayalı analizler veya sunmak için bu aracı kullanabilirsiniz. PowerPointle de uyumlu rapor almak için benzersiz bir araçtır. Eğer Office 2013 kullanıyorsanız bu aracı kullanmak için sırasıyla insert(ekle)> report(raporlar) yolunu izleyin.
6 – Özet Tablo

Tartışmasız Excel in en güçlü aracıdır. Özet tablosu bir tablodaki verileri yatay olarak göstermemizi sağlar yani satırda bulunan bilgileri isteğimiz alanlara göre sütunlara çevirir.
Özellikle rapor hazırlarken verileri daha anlaşılır ve düzenli hale getirmemizi sağlar. Veri aralığınızı seçin ve insert(ekle)>Pivot table(Özet tablosu) yolunu izleyin. Özet Tablonuzun yerleştirilmesiniz istediğiniz alanı seçin, düzen bölümünde alanlara sağ tıklayıp istediğiniz bölgeyi seçerek ya da düzen bölümündeki bölgeler arasında alanları sürükleyerek, istediğiniz zaman alanları yeniden düzenlemek için Özet Tablo alan listenizi kullanabilirsiniz. Özet tablo raporunu oluşturduktan sonra veri kaynağınız da yaptığınız değişiklikler, seçili özet tablo raporunuzu yenilediğiniz de rapora yansıtılır.
Ayrıca Excel’de ad ve soyad nasıl ayrılır ya da benzeri bir şey arıyorsanız https://interbilgi.com/excel-ad-ve-soyadi-nasil-ayrilir/ içeriğimizi kontrol edebilirsiniz.
7 – Vlookup (Düşey Ara)

Excel de vlookup nasıl kullanılır ya da vlookup nasıl yapılır? Hemen yanıtlayalım.
Tablonuz da ki veya aralıktaki öğeleri satır temelinde arayarak bulmanız gerektiğinde, arama işinizi görür. Düşey Ara’nın sırrı, aradığınız değerin (çalışanın soyadı gibi) bulmak istediğiniz dönüş eğerinin (çalışanın telefon numarası) solunda yer almasını sağlayacak şekilde verilerinizi düzenlemektir. Satış uzmanları için madde bilgilerini tanımlamak, fiyat, stok gibi verileri elde etmek için idealdir bir araçtır.
Düşey Ara formüllerini çağırmak için Formüller menüsünü tıklayın ve referans numaranızı içeren hücreyi girin. Sonra veri çekmek için hücre aralığını girin, böylelikle aradığınız veri için sütun numarasını bulacaksınız.
Sizinde önerdiğiniz mutlaka bilinmesi gereken bir Excel özelliği fonksiyonu var ise bize yorum bölümünde bildirebilirsiniz.

 NET::ERR_CERT_AUTHORITY_INVALID Hatası Nasıl Düzeltilir?
NET::ERR_CERT_AUTHORITY_INVALID Hatası Nasıl Düzeltilir? Windows 11’de 0x800f081f Hatası Nasıl Düzeltilir?
Windows 11’de 0x800f081f Hatası Nasıl Düzeltilir?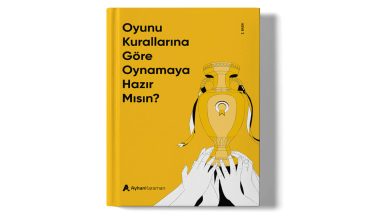 Ayhan Karaman SEO Kitabı İncelemesi
Ayhan Karaman SEO Kitabı İncelemesi