AssistiveTouch muhtemelen Erişilebilirlik paketinin en büyük özelliğidir. Peki İOS 13 ve iPadOS 13’te AssistiveTouch Nasıl Etkinleştirilir?
Her ne kadar ekrana dokunmakta zorluk çeken veya uyarlanabilir bir aksesuar gerektiren insanlar için tasarlanmış olsa da, herkes daha kolay bir şekilde birkaç işi yapmak için bundan yararlanabilir. Ne yazık ki, dikkate değer bir özellik olmasına rağmen, büyük ölçüde keşfedilmemiş kalır. Tek bir dokunuşla iPhone veya iPad’inizin ekranını yakalayabilmeniz veya Yakınlaştırma, Akıllı Çevirme veya VoiceOver gibi tüm Erişilebilirlik özelliklerine erişebilmeniz harika olmaz mıydı ? Evet, sadece daha uygun olmaz, aynı zamanda zaman kazandırır. Ve bu, birkaç görevi daha hızlı gerçekleştirebilmeniz için buzdağının sadece görünen kısmı. Bu uygulamalı rehberde, AssistiveTouch uygulamasını iOS 13 ve iPadOS 13’te nasıl etkinleştirebileceğinizi ve kullanabileceğinizi göstereceğiz.
Neler Okuyacaksınız? →
İOS 13 ve iPadOS 13’te AssistiveTouch Nasıl Etkinleştirilir
İOS 13 ile Apple, Erişilebilirlik konumunu ve birçok alt özelliğini biraz ikiye katladı. Bir değişiklik için, Erişilebilirlik ana Ayarlar ekranında kalıcı bir nokta buldu; bu da ne kadar önemli olduğunu dikkate alarak iyi bir hamle. AssistiveTouch gelince, şimdi yeni bir bölüme dahil edilmiştir. Yer değiştirme nedeniyle, birçok kullanıcı bu özelliğin nereye gittiğini merak edebilir. Şimdi, ilk önce AssistiveTouch nasıl etkinleştirilir görelim, sonra kullanımına başlayacağız.
1. iPhone veya iPad’inizdeki Ayarlar uygulamasını açın.
2. Şimdi, Erişilebilirlik üzerine dokunun ve FİZİKSEL VE MOTOR bölümünün altında bulunan Dokunma seçeneğini seçin.
3. Ardından, AssistiveTouch üzerine dokunun ve ardından etkinleştirmek için anahtarı açın.
Şimdi, ekranda küçük bir gri AssistiveTouch düğmesi görünecek. Ekranı döndürme, Bildirim / Kontrol Merkezine erişme, ses seviyesini ayarlama ve daha pek çok seçeneğe erişmek için üzerine dokunabilirsiniz.
Daha sonra, cihazınızdaki AssistiveTouch özelliğini kapatmaya karar verirseniz, bu aynı ayara dönmeniz ve geçişi devre dışı bırakmanız yeterlidir.
AssistiveTouch’ta Gösterilen Üst Düzey Menüyü Özelleştirme
İhtiyaçlarınıza bağlı olarak, App Switcher, SOS, Erişilebilirlik ve daha fazlası gibi sık kullanılan özelliklere kolayca erişmek için AssistiveTouch’taki üst düzey menüyü özelleştirebilirsiniz.
1. Yukarıdaki 1’den 3’e kadar olan adımları izleyin ve ardından Üst Düzey Menüyü Özelleştir seçeneğine dokunun.
2. Şimdi, değiştirmek istediğiniz simgeye dokunun ve sonra tercih ettiğiniz seçeneği seçin. Sonunda, onaylamak için sağ üstteki Done seçeneğine tıkladığınızdan emin olun.
Varsayılan olarak, menü, Giriş, Bildirimler, Aygıt, Kontrol Merkezi, Hareketler ve Özel gibi altı seçeneği gösterir. Ancak, menüde istediğiniz öğe sayısını artırabilir veya azaltabilirsiniz.
Bir öğeyi arttırmak için: “+” düğmesine dokunun> boş kutuya dokunun> istediğiniz seçeneği seçin> Bitti’ye dokunun.
AssistiveTouch Menüsünü Sıfırla: AssistiveTouch menüsünü karışmış bulursanız , varsayılan duruma getirmek için sadece Sıfırla düğmesine dokunun.
AssistiveTouch’tan En İyi Şekilde Yararlanmak için Özel Eylemler ve Hareketler
AssistiveTouch ile ilgili en iyi şeylerden biri, sık sık tekrarlanan görevleri daha hızlı yürütmek için özel eylemler ve jestler üzerinde ince ayar yapabilmenizdir. İşte bunu nasıl yapabiliyorsunuz;
Musluklar ve Uzun Basın Eylemlerinden yararlanın
Aygıtı yeniden başlatma işlemini biraz rahatsız edici bulursanız, yeniden başlatmak için tek dokunuşla bir eylem atayabilir veya sadece bir dokunuşla ekran yakalamayı seçebilirsiniz. Bu nedenle, menüyü açmak zorunda kalmadan AssistiveTouch simgesiyle etkileşimde bulunmak için özel eylemleri kullanın. Benzer şekilde, “İki Dokunuş” ve “Uzun Basış” için eylemler atayabilirsiniz.
Özel Hareketler Oluştur
Hareketler, işleri daha konforlu bir şekilde yerine getirmek için süper kullanışlı olduklarından harikadır. Bu nedenle, eğer onlardan hoşlanıyorsanız, AssistiveTouch menüsünden etkinleştirebileceğiniz yeni hareketler oluşturun. Özel Hareket oluşturmak için Yeni Hareket Oluştur öğesine dokunun ve ardından ekrana dokunun veya kaydırın. Hareketinizden memnun kaldıktan sonra, sağ üstteki Kaydet seçeneğine dokunun ve ona uygun bir isim verin.
AssistiveTouch Simgesinin Boşta Opaklığını Ayarla
AssistiveTouch simgesinin kullanılmadığı zamanlarda dikkatinizi dağıtmasını istemiyor musunuz? Görünürlüğünü azaltabilir, böylece görüşün dışında kalabilir. Boşta Opaklık seçeneğine dokunup opaklığı azaltmak için sürgüyü sola doğru sürükleyin.
İPhone ve iPad’de AssistiveTouch’tan En İyi Şekilde Yararlanın
Yani, AssistiveTouch’ı iOS 13 ve iPadOS 13’te etkinleştirmenin kolay bir yolu. Bu özelliği her zaman birçok nedenden dolayı kullanmayı sevdim. Birincisi, iPhone’un RAM’ını silmek ya da renk filtreleri, klasik ters çevirme ve daha hızlı bir şekilde en sevdiğim Erişilebilirlik özelliklerine erişmek gibi birçok işlemi yapmamı sağlıyor. En çok sevdiğin şey nedir? Aşağıdaki yorumlarda bize bildirin.

 NET::ERR_CERT_AUTHORITY_INVALID Hatası Nasıl Düzeltilir?
NET::ERR_CERT_AUTHORITY_INVALID Hatası Nasıl Düzeltilir? Windows 11’de 0x800f081f Hatası Nasıl Düzeltilir?
Windows 11’de 0x800f081f Hatası Nasıl Düzeltilir?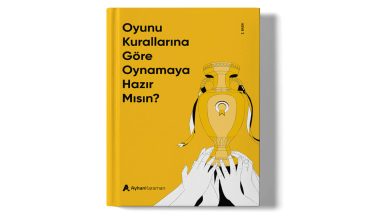 Ayhan Karaman SEO Kitabı İncelemesi
Ayhan Karaman SEO Kitabı İncelemesi