Windows 10’da son zamanlarda ortaya çıkan 0x0000000F hatası çözümü hakkında bu makaleyi klavyeye aldık.
0x000000F BSOD (mavi ekran hatası), bazı kullanıcıların bilgisayarlarını uyku moduna geçirmek veya uyandırmaktan kaçınmasının nedenidir. Bu, makinenizi başlatmaya veya uyandırmaya çalıştığınızda çeşitli şekillerde gelen mavi bir ekran hatasıdır.
Bazı 0x0000000F hata iletileri, aşağıdakileri içerir:
- bilgisayarınızın onarılması gerekiyor 0x0000000F
- başlatma hatası 0x0000000F
- SPIN_LOCK_ALREADY_OWNED (0x0000000F)
- erişim ihlali okuma yeri 0x0000000F
- netowork önyüklemeli 0x0000000F durumu
- uefi önyükleme hatası 0x0000000fF
- UNEXPECTED_KERNEL_MODE_TRAP 0x0000000F ntkrnlpa.exe 3f476
Bu hata mesajlarından herhangi biriyle BSOD alırsanız, makinenizi bu kılavuzla onarın.
Neler Okuyacaksınız? →
Windows 10 0x0000000F Hatası Çözümü
0x000000F başlatma hatasından nasıl kurtulabilirim diye sorunuzu duyar olduk. İşte adım adım farklı çözüm yolları.
1. Windows Varsayılan BSOD Sorun Gidericisini Etkinleştir
- Windows’ta Ayarlar’ı açın.
- Bunu Windows tuşu + I birleşimini kullanarak yapabilirsiniz.
- Ayarlar’da Güncelleme ve Güvenlik grubunu seçin.
- Ardından, soldaki panelden Sorun Giderme’yi seçin.
- Sağ taraftaki Mavi Ekran’a tıklayın.
- Son olarak, Sorun gidericiyi çalıştır düğmesini seçin.
Bulunan hataları düzelttikten sonra makinenizi yeniden başlatın. Hala 0x0000000F BSOD ekranını alıyorsanız, RAM’inizde bir sorun olabilir. Aşağıdaki bir sonraki çözüme geçin.

2. Windows Bellek Tanılama’yı Kullanarak RAM’inizin Durumunu Test Edin
- Başlat menüsünü görüntülemek için Windows tuşuna basın.
- Başlat menüsünde, Windows bellek tanım yazmaya başlayın ve ardından sonuçlardan Windows Bellek Tanılama’yı seçin.
- İPUCU : Ayrıca arama yerine Çalıştır yazıp açılan pencereye mdsched yazarak Windows Bellek Tanılama sihirbazı açabilirsiniz.
- Ardından, Windows size iki seçenek sunacaktır – Şimdi yeniden başlat’ı seçin ve sorunları kontrol edin.
- Bu noktada, sistem bellek sorunlarını tespit ederken makineniz yeniden başlatılır ve sizi mavi bir ekrana götürür.
- Bellek kontrolü tamamlandıktan sonra bilgisayar yeniden başlatılır.
- Son olarak, sistem başarıyla Windows’a önyükleme yaptığında, tanılama sonuçlarını görüntülemek için Sistem tepsisinden Bildirim alanını tıklatın.
Bu sonuçlar 0x0000000F BSOD sorununu gidermese de, sorunun nedenine ilişkin yararlı işaretçiler sağlar.
3. 0x0000000F BSOD’yi Atlamak için Windows Güvenli Mod’a Önyükleme Yapın
Windows 10’da 0x0000000F hatası çözümü için bir diğer yol Güvenli Mod.
- Windows tuşuna ve R’ye basarak Çalıştır iletişim kutusunu açın.
- Çalıştır alanına msconfig yazın ve Sistem Yapılandırma sihirbazını başlatmak için Enter tuşuna basın.
- Ardından, Önyükleme sekmesine gidin ve Önyükleme seçenekleri bölümüne gidin.
- Burada Güvenli önyükleme etiketli kutuyu işaretleyin ve En az düğmesinin seçili olduğundan emin olun.
- Şimdi Uygula düğmesine basın ve ardından değişikliklerinizi kaydetmek için Tamam’a tıklayın.
- Ardından, bilgisayarınızı yeniden başlatın. Ekran hemen yanar, sürekli olarak F8 tuşuna (veya bilgisayar modelinizin işlev tuşuna) basın.
- Şimdi Başlangıç Ayarları ekranına geleceksiniz. Burada çeşitli başlatma modları listelenmiştir.
- Sisteminizi Güvenli Modda başlatmak için Güvenli Modu Etkinleştir seçeneğine karşılık gelen sayıya basın.
Güvenli Modda, sistem gereksiz programlar veya işlemler olmadan yüklenir. 0x0000000F BSOD’u alıyorsanız ve bilgisayarınızı başlatamıyorsanız, Güvenli Mod Windows’a hatasız girmenizi sağlar.
4. Eksik Sürücü Dosyalarını Kurtarın ve Bozuk Bileşenleri Sıfırlayın
0x0000000F hatası çözümü için eksik sürücü dosyalarını da tamamlamak gerekebilir.
- Başlamak için Windows görev çubuğunu sağ tıklayın.
- Bağlam menüsünden, Görev Yöneticisi’ni seçin.
- Ardından, ekranın sol üst köşesinden Dosya sekmesine gidin ve Yeni görev çalıştır’ı tıklayın.
- Bundan sonra, boş alana cmd yazın
- Şimdi Bu görevi yönetici ayrıcalıklarıyla oluştur etiketli kutuyu işaretleyin.
- Yönetici kullanıcısı olarak Komut İstemi’ni başlatmak için şimdi Tamam düğmesine basın.
- Komut İstemi’ne -sfc /scannow yazın ve komutu çalıştırmak için Enter tuşuna basın.
- Bilgisayarınız şimdi 0x0000000F BSOD’nin nedenini araştırmaya başlayacak ve sorunu düzeltmeye çalışacaktır.
- Sorun giderme işlemini tamamladıktan sonra makine yeniden başlatılır.
5. 0x0000000F Sorununu Gidermek için Temiz Bir Windows Yüklemesi Yapın
Windows 10’da 0x0000000F hatası çözümü için bir diğer yöntem format atmak! Bilgisayarınız size SPIN_LOCK_ALREADY_OWNED (0x0000000F) hatası verdiğinde, makine kullanılamayabilir.
Tabii ki, bilgisayarınızı değiştirmek bir sorun giderme çözümü değildir. Ancak, Windows’u yeniden yüklemek bir çözümdür. Her şeyi kaybetmemek için önce verilerinizin bir yedeğini alın.
Temiz bir Windows kurulumu yaparsanız, bilgisayarınızın onarılması gereken 0x0000000f hatası mesajı kaldırılacaktır. Bununla birlikte, talimatlar olmadan süreci karmaşıklaştırabilirsiniz.
Çoğu zaman, bu 0x0000000F BSOD, güç durumu geçiş isteklerinin sürücüler tarafından zayıf işlenmesi nedeniyle oluşur. Sorunu çözmek için farklı çözümleri ele aldık.
Bu kılavuzu yararlı bulduysanız, geri bildiriminiz için teşekkür ederiz. Peki siz 0x0000000f UEFI önyükleme hatasını nasıl düzelttiniz?
 NET::ERR_CERT_AUTHORITY_INVALID Hatası Nasıl Düzeltilir?
NET::ERR_CERT_AUTHORITY_INVALID Hatası Nasıl Düzeltilir? Windows 11’de 0x800f081f Hatası Nasıl Düzeltilir?
Windows 11’de 0x800f081f Hatası Nasıl Düzeltilir?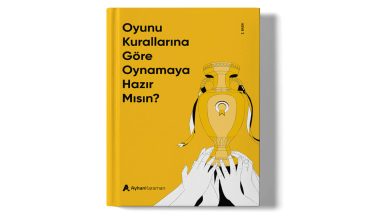 Ayhan Karaman SEO Kitabı İncelemesi
Ayhan Karaman SEO Kitabı İncelemesi