Şansınız var, ya şimdi Microsoft Word‘ü kullanıyorsunuz ya da ileride kullanmak zorunda kalabilirsiniz. Windows için en popüler kelime işlemcisidir, bu yüzden avantaj sağlamak için bazı yararlı Microsoft Word ipuçlarını öğrenmek, verimliliğinizi arttırmanıza ve işinizi hızlandırmanıza yardımcı olabilir.
Microsoft Word için yeni olup olmadığına bakılmaksızın veya yıllarca kullanmış olursanız, aşağıda belirtilen ipuçlarından en azından bazılarının sizin için yararlı olacağını umuyoruz.
Neler Okuyacaksınız? →
12 Yararlı Microsoft Word İpuçları ve Püf Noktaları

Biçimlendirmeden Yapıştır (Paste Without Formatting)
Başka bir yerden bir şey kopyalamanız gerekiyorsa, ancak yazı tipinin şu anda Word belgenizde kullandığınız yazıdan değişmesini istemiyorsanız, normal bir şekilde kopyalayın, ardından Ctrl + ÜstKrktr + V tuşlarına basın. Bunu yapmak, içeriğin yapıştırılmasını sağlar, ancak metin rengi, boyutu ve yazı tipi gibi herhangi bir biçimlendirme dahil edilmeyecektir.
Biçimlendirmeyi Temizle (Clear Formatting)
Belgenizin belirli bir bölümünün biçimlendirmesini temizlemek isterseniz, o alanı vurgulayın ve Biçimlendirmeyi Sil simgesini tıklayın. Simge, A harfinin yanında küçük bir silgi gibi görünecektir.
Belgenizdeki her şeydeki biçimlendirmeyi temizlemek isterseniz, belgedeki her şeyi vurgulamak için Ctrl + A tuşlarına basın ve sonra temiz biçimlendirme simgesini tıklayın.
Bir Metni Hızlı Bir Şekilde Vurgula (Highlight an Area Of Text Quickly)
Microsoft Word’de bir metin alanını vurgulamak için tıklatıp sürüklemek yerine, metin imlecini vurgulamak istediğiniz alanın başlangıcına yerleştirmek için bir kez tıklayabilirsiniz, vardiya tutun, ardından alanın sonunu tıklayın. vurgulamak isterim.
Birden Fazla Hatayı Hızlı Bir Şekilde Değiştirin (Quickly Replace Multiple Mistakes)
Microsoft Word’de bir metin alanını vurgulamak için tıklatıp sürüklemek yerine, metin imlecini vurgulamak istediğiniz alanın başlangıcına yerleştirmek için bir kez tıklayabilirsiniz, vardiya tutun, ardından alanın sonunu tıklayın. vurgulamak isterim.
Birden Fazla Hatayı Hızlı Bir Şekilde Değiştirin (Quickly Replace Multiple Mistakes)
Uzun bir belgeyi yeni bitirdiniz mi ve sadece bir kelime için küçük bir hata yaptığınızı fark ettiniz, örneğin, arazi işareti yerine, arazi işareti yazıyorsunuz? Bunu bulup değiştirerek birkaç saniye içinde düzeltebilirsiniz.
Öncelikle Ctrl + F tuşlarına basın ve bul ve değiştir aracı açılacaktır. Ardından, Değiştir‘e tıklayın, ardından değiştirmek istediğiniz kelimeyi veya ifadeyi girin. Ardından, değiştirilmesini istediğiniz içeriği yazın.
Hızla Kopyala Ve Listeler Yarat (Quickly Copy And Create Lists)
Diyelim ki bir belgeyi gözden geçirmeli ve belirli kelimeleri / cümleleri seçmeli ve onlardan bir liste oluşturmalısınız.
Her bir öğeyi bir sözcük gördüğünüzde listeye yazarak ileri geri gitmek yerine her sözcüğü vurgulayıp CTRL + F3 tuşlarına basabilirsiniz. Her sözcüğü / deyimi bulana kadar bunu birden çok kez yapabilirsiniz.
İşiniz bittiğinde, oluşturulacak listeden istediğiniz dokümana gidin ve kopyaladığınız tüm vurgulanan alanları yapıştırmak için Ctrl + SHIFT + F3 tuşlarına basın. Bu özellik Word’de Spike olarak bilinir.
Son bir adım olarak, daha fazla sıralı bir listeye kelimeleri / cümleleri döndürmek için içeriği vurgulayabilir ve araç çubuğundaki madde işaretleri veya numaralandırma araçlarını kullanabilirsiniz.
Araç Çubuğu Şeritini Kaldırma (Remove the Toolbar Ribbon)
Dikkat dağıtıcı olmayan bir yazı yazmak istiyorsanız, Ctrl + F1 tuşlarına basarak belgenizin üst kısmındaki araç çubuğu şeridini kaldırabilirsiniz. Herhangi bir noktada geri gerekiyorsa, tekrar görüntüye getirmek için Ctrl + F1 tuşlarına tekrar basabilirsiniz.
Tek Tuşla Kelimeleri Silme (Delete Words With One Key Press)
Büyük bir metin parçasını silmeye mi ihtiyacınız var? Backspace çubuğunu basılı tutmak yerine, CTRL tutabilir ve ardından BACKSPACE düğmesine basabilirsiniz.
Bunu yapmak, sadece bir karakter yerine, backspace düğmesine her basışınızda bir sözcük siler. Metin hızlarını şimşek hızında silmek için geri tuşu ve ctrl tuşunu basılı tutun.
“Ne yapmak istediğini söyle” yi kullan (Use ‘Tell Me What You Want to Do’)
Microsoft Word’de bir işlev bulmaya çalışıyorsanız, ancak menülerde gezinmeye çalışıyorsanız veya kısayolu hatırlayamıyorsanız, araç çubuğu şeridinin üst kısmındaki what Ne yapmamı söyle ’kısayolunu tıklayın.
Buradan, gerçekleştirmek istediğiniz eylemi yazabilir ve yararlanmak için içeriğe dayalı yanıtlar alırsınız. Örneğin, table bir tablo oluştur ’yazarak, Word belgenizin içinden bir tablo oluşturmak için bazı seçenekler sunacaktır.
Bu araç, birçok eski Word kullanıcısı olan kullanıcıların bile bilmedikleri bir şeydir, ancak bu inanılmaz derecede faydalıdır.
Hızla Bir Kelime Arama (Quickly Lookup a Word)
Bir Word belgesini düzenliyor ancak içeriğe ihtiyacınız varsa Akıllı Arama aracını kullanabilirsiniz. Sadece bir kelimeyi vurgulayın, sağ tıklayın ve Akıllı Arama’yı tıklayın.
Bunu yapmak, sözcükle ilgili bilgileri içeren küçük bir panel açacaktır. Tarayıcınıza taşınmayı ve bir arama gerçekleştirmeyi kaydeder, ancak bunu yapmak kadar güçlüdür.
Yazım Denetimi ve Dilbilgisi Denetimi’ni devre dışı bırak (Disable Spelling and Grammar Check)
Öncelikle, yazım hatası içeren bir kelimeyi sağ tıklayabildiğiniz ve Dictionary Sözlüğe Ekle ’seçeneğini tıklayabileceğiniz yaygın bir bilgidir. Kısaltmalar veya kurgusal kelimeler kullanıyorsanız bu yararlıdır. Ayrıca bu rahatsız edici kırmızı ve yeşil çizgileri kaldırmak için yazım denetimi ve dilbilgisini tamamen kapatabilirsiniz.
Yalnızca bir belge için Word’de yazım denetimi ve dilbilgisi denetimini devre dışı bırakmak için Dosya’yı ve Seçenekler’i, ardından da Yazım’ı tıklatın. Daha sonra yazdığınız belgede yazım ve dilbilgisi hatalarını gizlemek için iki seçeneği işaretlemeniz gerekir.
Kendi Otomatik Düzeltme Ayarlarınızı Oluşturun (Create Your Own AutoCorrect Settings)
Sadece doğru yazamadığın bazı sözlerin var mı? Ya da çok sık yazdığın uzun kelimeler veya cümleler var mı? Hayatınızı daha kolay hale getirmek için özel Otomatik Düzeltme ayarlarını kullanabilirsiniz.
Dosya ve Seçenekler ‘i tıklayın, ardından Yazım’a tıklayın. Bundan sonra, Otomatik Düzeltme Seçenekleri’ni tıklayın. Ardından, kendi özel kelimelerinizi ve ardından değiştirmek istediğiniz düzeltmeyi ekleyebilirsiniz. Özel Otomatik Düzeltme, verimliliğinizi artırmak için mükemmel bir yol olabilir.
Yaygın kişisel yazım hatalarını ayarlamak için sadece bunu kullanmakla kalmaz, aynı zamanda hızlı kısaltmalar yapmak için zamandan kazanmak için uzun kelimelere veya kelime öbeklerine dönüştürebilirsiniz.
Kolay Görüntüleme İçin Sayfa Rengi Değiştirme (Change the Page Color For Easy Viewing)
Bir metin belgesinin renginin parlak beyaz olması için evrensel standart haline gelmiştir. Bazen, bu gözlerinizde oldukça zorlaşabilir. Sayfa rengini daha koyu sarı tonları olan sepya olarak değiştirmek için ne yapmamı söyleyin ’kutusunu tıklayın, ardından sayfa rengini değiştirin’ yazın.
Sonuçlarda, Sayfa Rengi’ni tıklayın ve gözlerde çok daha kolay olan Sepya dahil olmak üzere bir dizi seçeneğiniz olacaktır.
Özet
Bu makalede bahsettiğimiz Microsoft Word ipuçlarından herhangi birini biliyor muydunuz? Eğer değilse, hangileri sizin için en yararlı olacağını düşünüyorsunuz? Bize bildirin ve aşağıdaki Microsoft Word ipuçlarını aşağıdaki yorumlarda paylaşabilirsiniz. Keyfini çıkarın!
 NET::ERR_CERT_AUTHORITY_INVALID Hatası Nasıl Düzeltilir?
NET::ERR_CERT_AUTHORITY_INVALID Hatası Nasıl Düzeltilir? Windows 11’de 0x800f081f Hatası Nasıl Düzeltilir?
Windows 11’de 0x800f081f Hatası Nasıl Düzeltilir?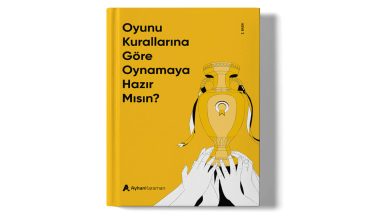 Ayhan Karaman SEO Kitabı İncelemesi
Ayhan Karaman SEO Kitabı İncelemesi